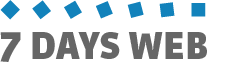Contenuti
I contenuti sono le pagine di dettaglio del sito. Se il vostro sito è un giornale, ad esempio, i contenuti sono i singoli articoli redazionali o i singoli banner pubblicitari.
I contenuti possono essere di tre tipi o "Classi": Redazionali, Banner o Cover.
- I principali sono i "redazionali" cioè gli articoli di un giornale, le news di un blog, gli approfondimenti tematici o i documenti tecnici di una società di consulenza, le pagine di un manuale, gli articoli in vendita di un'azienda commerciale, le schede di cucina, ecc, ecc.
- I "banner" sono generalmente dei contenuti pubblicitari composti da un immagine e un link con, eventualmente un titolo e un breve testo.
- Le cover, o copertine, sono gli slider, con gli articoli più importanti in anteprima.
COME INSERIRE UN CONTENUTO
Per prima cosa premete il tasto "Nuovo" nel menu in alto. Il programma vi presenterà una scheda vuota pronta per inserire l'Intestazione del contenuto.
E' importante sapere che prima di procedere con l'inserimento di tutta la parte restante del contenuto, cioè i paragrafi di testo, le foto, i video e quant'altro, è necessario salvare l'intestazione. Dopo che avete salvato l'intestazione comparirà sulla destra del menu la pagina "Corpo del contenuto", come mostrato nella foto sotto.
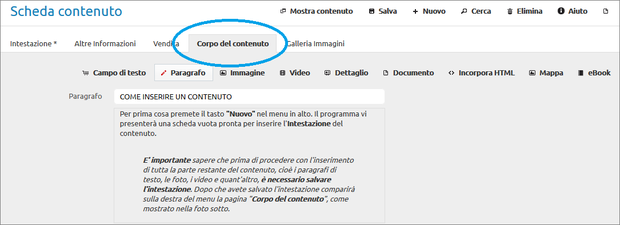
DATI DI INTESTAZIONE
Quando si inserisce un contenuto, per prima cosa si definisce il Titolo, si lascia creare in automatico al programma il campo Nome (cosa che fa non appena si esce dal campo Titolo) e quindi si sceglie la Classe di appartenenza, che in seguito non sarà più modificabile. In base alla Classe sceglierete quindi la Categoria (se la classe è "Redazionale", anche la categoria sarà di tipo "Redazionale"). In base alla categoria viene impostato in automatico il tipo di contenuto.
Questo è il set di informazioni minimo per poter memorizzare un contenuto.
Se aggiungete anche l'immagine e il sommario, avete completato l'intestazione del contenuto, cioè il set di informazioni usate nelle liste di riepilogo del sito ma anche, ad esempio, da facebook quando postate il contenuto.
Vediamo di seguito tutti i campi nel dettaglio:
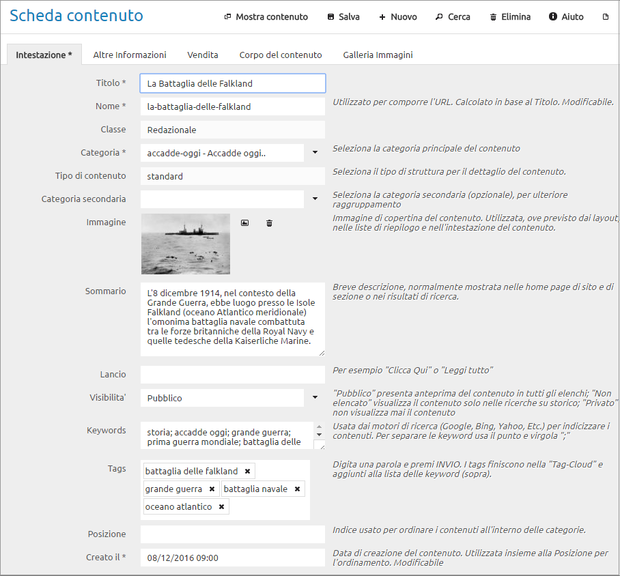
| Titolo | E' utile dedicare un po' di attenzione al titolo, perchè ha il compito fondamentale di catturare l'attenzione del lettore e spingerlo ad approfondire. Se il titolo è accattivante il lettore legge il sommario sottostante ed eventualmente anche l'articolo. |
|---|---|
| Nome | Il nome del contenuto viene calcolato in automatico in base al titolo sostituendo gli spazi con trattini ed eliminando apostrofi e lettere accentate. Può essere modificato per migliorare la trasposizione automatica. In ogni caso non è necessario che sia uguale al titolo, però dev'essere univoco nel sito, ovvero non ci possono essere due contenuti con lo stesso nome. Questo perchè il nome viene utilizzato per creare l'URL o indirizzo internet della pagina. IMPORTANTE: se modificate il nome, non lasciate spazi vuoti tra le parole, perchè altrimenti il link non funzionerà più. |
| Classe | Le classi di contenuti sono tre:
|
| Categoria | Dopo che avete inserito la classe, dovete inserire la categoria principale, che è dello stesso tipo della classe (se la classe è "redazionale", lo sarà anche la categoria). La categoria può essere modificata anche in seguito alla pubblicazine del contenuto, per spostarlo da una sezione del sito all'altra. |
| Tipo di contenuto | E' un'informazione predefinita che viene assegnata in automatico in base alla categoria selezionata. |
| Categoria secondaria | E' un'informazione non obbligatoria che viene utilizzata per classificare ulteriormente il contenuto e creare raggruppamenti secondari nella categoria principale. Potete usare questo campo per creare il sottomenu di una categoria principale. |
| Immagine | E' l'immagine di copertina che viene visualizzata normalmente in cima alla pagina di dettaglio del contenuto e come anteprima nell'indice della categoria insieme al Titolo e al Sommario. Clicca qui per vedere come inserire un immagine. Leggi questo articolo per altre info, come la scelta della dimensione o la gestione del punto focale. |
| Sommario | E' una breve descrizione del contenuto. Viene mostrato insieme al Titolo e all'immagine nelle varie sezioni del sito.Nota: un buon titolo, una bella immagine e un sommario interessante sono gli ingredienti giusti per catturare il lettore. |
| Visibilità | I tipi di visibilità di un contenuto sono i seguenti:
|
| Keywords & TAGS | Le Keywords e i TAGS sono piccole frasi o semplici parole che hanno il compito di facilitare la ricerca del contenuto sul sito stesso e sul web attraverso l'indicizzazione sui motori di ricerca. La differenza tra i due consiste nel fatto che mentre le Keyword vengono inserite nella pagina ma non sono visibili all'utente, i Tags vengono visualizzati in una lista apposita per consentire all'utente di cliccare e vedere tutti i contenuti che hanno quel particolare Tag. A differenza delle keyword i Tags vengono quindi utilizzati per creare una ulteriore classificazione di contenuti all'interno del sito, mentre le keywords vengono soltanto "passate" ai motori di ricerca per l'indicizzazione. Per inserire le keywords mettete le parole o le frasi, separate da un punto e virgola. Non mettete frasi già presenti nel testo del contenuto perchè vengono già indicizzate col contenuto stesso. Mettete piuttosto frasi con le quali immaginate che un lettore possa cercare un contenuto simile. Per inserire un TAG si scrive una parola o una piccola frase e si preme Invio. Il CMS la memorizza immediatamente e si predispone per inserirne un'altra. Per saperne di più sulle keyword e altri termini del web marketing, potete dare un'occhiata a questi due documenti: "SEO, Keyword e altri termini del marketing digitale", definire le keywords |
| Posizione | La posizione del contenuto nei riepiloghi è data dalla data di inserimento, che per questo motivo è anche modificabile. L'ultimo contenuto inserito viene visualizzato per primo. Questo però non soddisfa sempre tutte le esigenze, per cui in alcune categorie può essere preferibile ordinare i documenti per posizione (è il caso ad esempio delle liste di contenuti di tipo tecnico). La posizione è un numero che si imposta manualmente. Il nostro consiglio è quello di usare un pò di spazio tra la posizione di un contenuto e quella del successivo (es: 10, 20, 30...) per poterli spostare più facilmente o per inserirne in mezzo di nuovi. |
| Creato il | La data di creazione di un contenuto redazionale è anche la chiave di ordinamento standard del contenuto. Se non è stata indicata una posizione (come avviene normalmente), il contenuto viene ordinato nelle liste per ordine decrescente di data creazione (l'ultimo inserito è il primo visualizzato). |
ALTRE INFORMAZIONI
La seconda parte della scheda contenuto raggruppa alcune impostazioni che sono di utilizzo meno frequente. Vediamole:
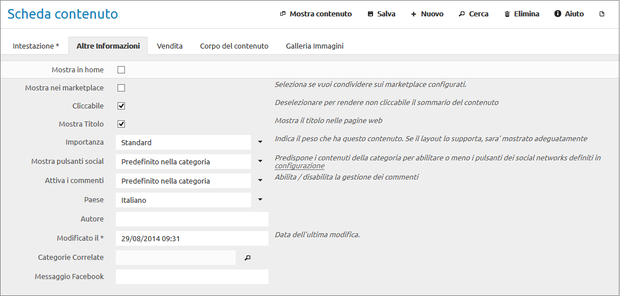
| Mostra in home | Indica al sistema di pubblicazione di mostrare il contenuto in home page. E' possibile impostare questo flag per tutti i contenuti che si desidera visualizzare in home. Il sistema non ne presenterà più di quanti ne sono stati indicati nel campo "Max Contenuti" della categoria "Home". |
|---|---|
| Mostra nei Marketplace | Se il sito è affiliato a un marketplace, questo flag permette di mostrare anche lì il contenuto. |
| Cliccabile | Indica se il contenuto è cliccabile. A volte può servire un contenuto del quale è sufficiente presentare solo l'anteprima e si desidera che non sia cliccabile per non fare uscire il visitatore dalla pagina. Disabilitando questo flag il contenuto presentato in anteprima non è più cliccabile. |
| Importanza | L'importanza del contenuto determina il suo "peso" in termini di aspetto e visibilità quando la sua anteprima viene mostrata in home page e nelle altre pagine di riepilogo. I valori possibili sono i seguenti:
|
| Mostra pulsanti social | Indica se abilitare per il contenuto i pulsanti dei social network definiti in "Informazioni del sito". Il valore di default di questo campo viene impostato nella categoria. |
| Attiva i commenti | Indica se attivare i commenti utente per il contenuto. Il valore di default di questo campo viene impostato nella categoria. |
| Autore | E' l'autore del contenuto. Usato per firmare gli articoli in campo giornalistico. Se questo campo non viene impostato, ove richiesta la firma, SevenDaysWeb la prende dalle "impostazioni del profilo" utente. |
| Categorie correlate | Nei giornali online un contenuto può essere messo in più categorie. Questo campo permette di indicare quali. |
| Messaggio Facebook | Se avete attivato la pubblicazione automatica dei post su Facebook, con questo campo potete personalizzarne il titolo, per evitare Facebook lo duplichi. |
| Modificato il | Indica la data dell'ultima modifica al contenuto |
Vendita
Le informazioni di vendita ed eventuale consegna del prodotto vengono impostate se è stato abilitato nel sito il modulo vendita. In ogni caso è possibile indicare un prezzo ed eventuali tasse che vengono visualizzati nella pagina.
CORPO DEL CONTENUTO REDAZIONALE
Nell'immagine seguente mostriamo il corpo di un contenuto redazionale. L'esempio, In particolare, è quello del nostro Free-Mind.
Come potete vedere, si possono inserire e alternare paragrafi di testo, immagini, video e altri elementi di dettaglio.
Inserire un elemento. Per inserire un nuovo elemento è sufficiente cliccare sul corrispondente pulsante della tool-bar.
Spostare gli elementi. Se guardate l'immagine di Bjork, vedete che è evidenziata e che ha sulla sinistra una piccola fascia quadrettata. E' la maniglia per spostare l'elemento in un'altra posizione.
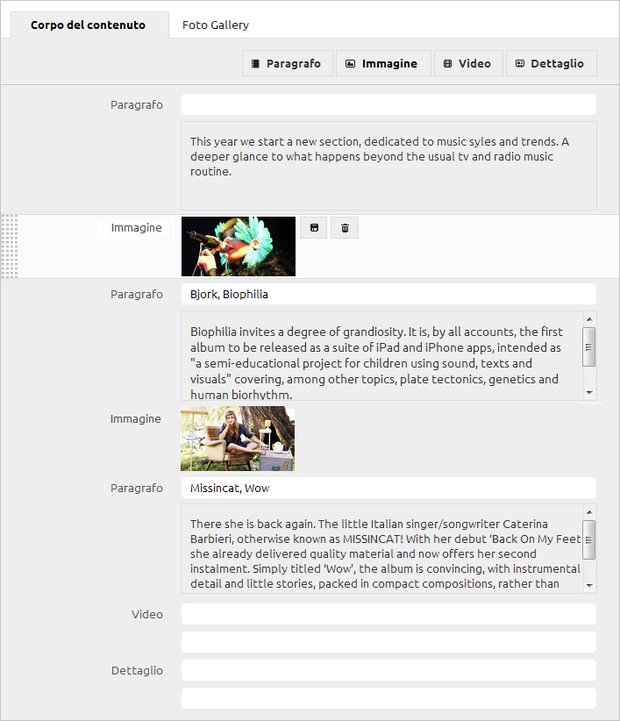
| Paragrafo | Il paragrafo di testo è composto da due elementi: il Titolo, che è facoltativo, e il Testo. Per editare il testo, fate doppio clic all'interno o cliccate sul pulsante di edit (la matitina). |
|---|---|
| Immagine | Cliccate nello spazio dell'immagine per inserirla. L'ambiente di gestione delle immagini vi permetterà di pescarne una esistente o di inserirne di nuove. |
| Video | L'elemento "Video" è composto da due parti: il primo è il titolo, il secondo è l'URL del video. Per inserire l'URL occorre fare semplicemente copia e incolla dell'URL di origine. I video di Youtube e Vimeo vengono riconosciuti e incorporati direttamente da SevenDaysWeb, per cui è sufficiente copiare e incollare l'URL dalla barra degli indirizzi del browse. Per tutti gli altri occorre inserire invece il "codice embedded" fornito dal provider stesso per ciascun video. |
| Dettaglio | Gli elementi di dettaglio sono molto simili al paragrafo di testo, ma vengono impaginati tutti insieme su due colonne in forma di tabella. Vengono usati per le schede tecniche e le liste di dati. Un esempio di utilizzo degli elementi di dettaglio è questo manuale, che presenta i nomi dei campi (colonna di sinistra) con la loro descrizione (colonna di destra). |
DUE PAROLE SULL'EDITOR DI TESTI
Il nostro è un editor html semplice e leggero, che permette di fare tutte le cose necessarie per personalizzare il testo. Non arriva, come altri, fino a farvi disegnare la pagina html al proprio interno, magari con l'aggiunta di immagini e altri elementi.
Il nostro editor gestisce solo il testo. Tutto il resto viene fatto con gli appositi strumenti. In questo modo garantiamo che ogni cosa trova il suo posto nel sito e viene impaginata correttamente, senza che voi abbiate a preoccuparvi di come e dove collocare, ad esempio, un'immagine.
Per entrare in edit in un paragrafo fate doppio clic all'interno di esso o cliccate sulla matitina.
Ricordate periodicamente di salvare cliccando sul dischetto.
Inserire i link. Per creare un link dovete selezionare la parola o la frase da rendere cliccabile e premere il tastino a forma di catenella con il "+".
Inserite l'url della risorsa da linkare e il titolo (una breve descrizione). Definite se aprire il link nella stessa finestra o in un altra e premete il pulsante di conferma. Questo salvataggio però è parziale. Per vederne gli effetti dovete salvare il paragrafo.
Normalmente il link è nella stessa finestra se la risorsa è interna (nel sito stesso). E' su un'altra finestra se il link punta a un altro sito.
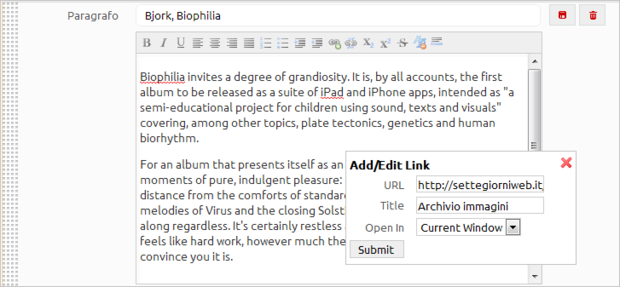
PHOTOGALLERY
La photogallery è una sequenza di immagini che viene presentata in un'apposita area del contenuto. Crearla è molto semplice: basta inserire una serie di foto e posizionarle nella sequenza desiderata.
I titoli e le didascalie sono quelli definiti nell'archivio immagini.
L'immagine che segue è presa dal nostro sito di prova Free Mind.
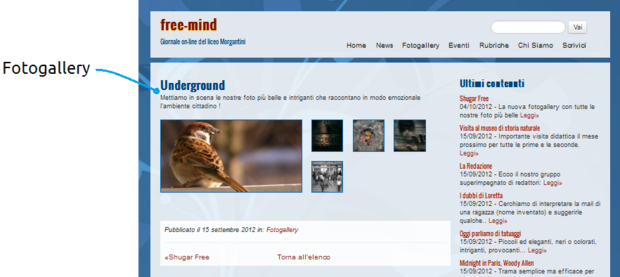
CORPO DEL CONTENUTO COVER O BANNER
Le cover e i banner hanno tipi di contenuto molto ridotti rispetto a quelli redazionali e prevedono solo due elementi:
| Target | Questo campo indica dove dev'essere aperta la pagina indicata nel link. Può assumere i seguenti valori:
|
|---|---|
| Link | E' l'URL della risorsa che volete venga richiamata al clic dell'utente sulla cover o sul banner. |